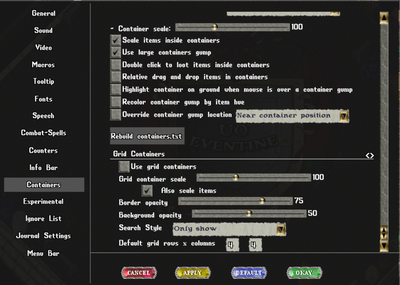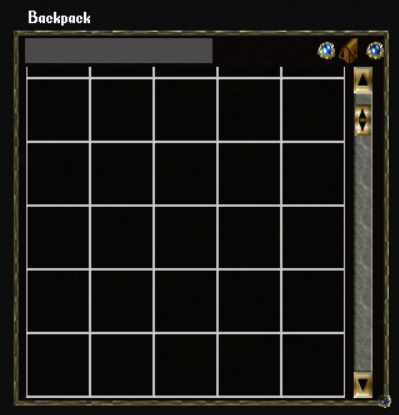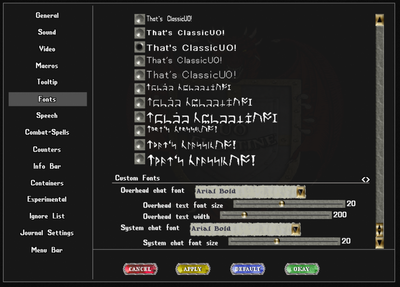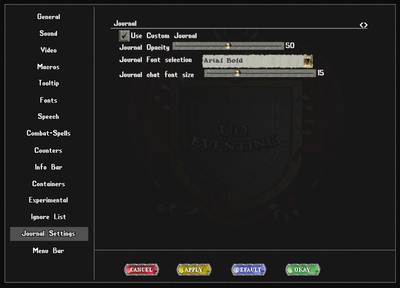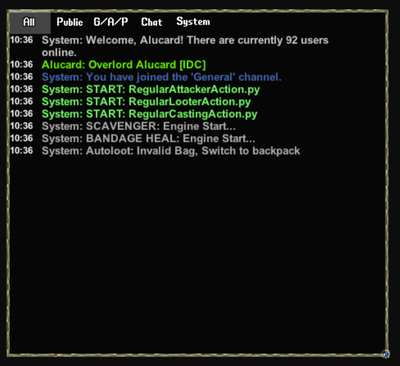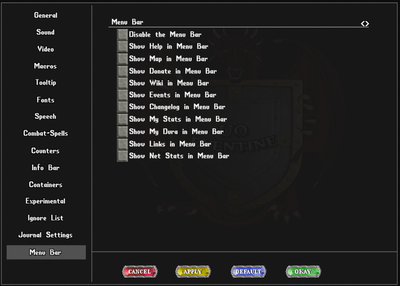Custom CUO Features
Custom Grid Containers
Custom Grid Containers can be used in our Eventine CUO 2.0 Version and up.
The options you can edit are:
- Grid Container Scale. (this means you can adjust the size of the grid spaces and allow items to adjust the size of items with them).
- Opacity
- Search Style (this is how it reacts when you type a name in the top of the grid container to search inside of it.)
- Amount of Rows and Columns
The Grid container can also be scaled in rows and columns by using the button on the bottom right of the container.
A Grid Container has some options as well on the container itself which can be useful:
- On the top of the Grid, you will see a search bar. You can search for items inside the container with this bar.
- Sort Button - Top Right left blue button. Sorts items by the order in which they were loaded (this will be updated later with a specific order).
- Backpack Graphic. - Single Clicking this pack can allow for single-clicking items in this container will go directly to your loot bag. Also dropping an item onto this will drop it into your player's main backpack.
- Set Loot Bag Button - Top Right blue button on right. This lets you set a loot bag for your items to go to when single clicking in the containers, this sets to the normal loot bag with CUO.
Overhead and System Message Fonts
Our Custom CUO lets you edit your fonts with True Type Fonts (.ttf only) to allow for better reading of overhead messages, and the system messages.
Inside this menu, you can adjust a few things with your fonts:
- Select different fonts for each Overhead and System Messages.
- Adjust the size of the font for each Overhead and System Messages.
- Adjust Text Width for overhead messages. (How long before it shows on a new line).
To add your own .ttf fonts You can open your Custom ClassicUO Folder and drop any .ttf fonts into the "Fonts" folder and then restart your ClassicUO. This will add any .ttf fonts put inside into the drop boxes for selecting fonts.
Custom Journals
There is an option in your Paperdoll Menu to adjust for Custom Journals.
The custom journals can have:
- Opacity adjusted
- Use a specific Font
- Adjust Chat Size
The journal window is also adjustable with the button on the bottom right of the journal.
Here you can sort between the following chats by clicking the right buttons:
- All - Shows all messages
- Public - this will only show Public and Trade chats. ([C [T)
- G/A/P - This button only shows Guild Alliance and Party Chats.
- Chat - This only shows your local overhead chats.
- System - This only shows system messages (this includes public and trade chat currently.)
Customizing Top Menu Bar
The top menu bar can be customized here on our Custom ClassicUO Client.
In this menu you can add or remove a certain amount of buttons from being shown on your top menu bar.
Those buttons that can be added or removed are as follows:
- Help - Opens Help Menu
- Map - Opens the normal OSI Mini Map
- Donate - Opens the Donate Web Page
- Wiki - Opens the Wiki Web Page
- Events - Opens the Current Events Gump
- Changelog - Opens the Changelog Gump
- My Stats - Opens the My Stats Gump
- My Dura - Opens the My Dura Gump
- Links - Opens the Helpful Links Gump
- Net Stats - Opens the Gump that shows ping