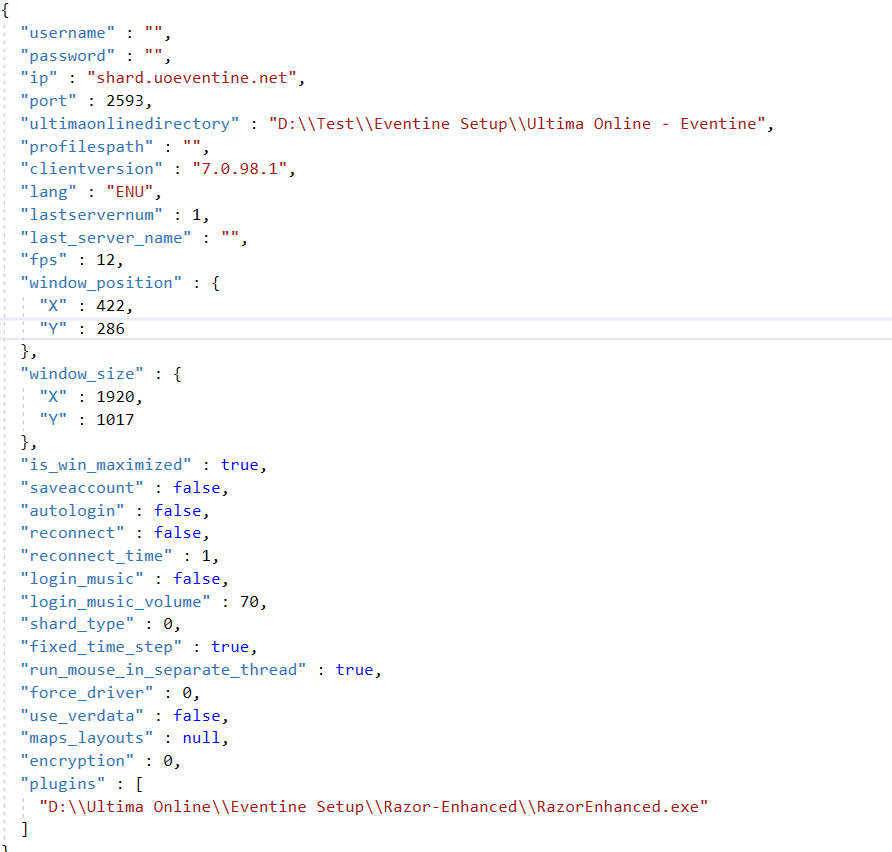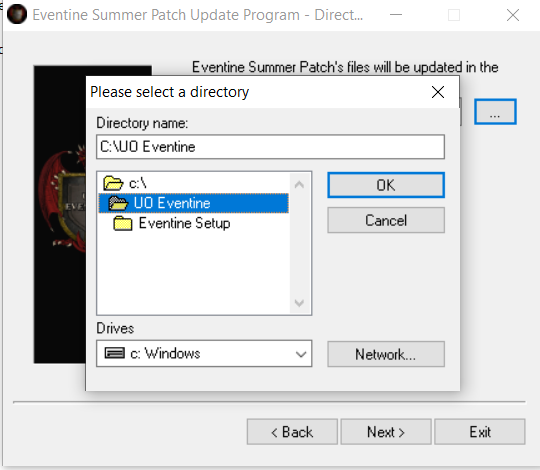Difference between revisions of "Updating Client"
| (18 intermediate revisions by the same user not shown) | |||
| Line 3: | Line 3: | ||
==Installing The Client== | ==Installing The Client== | ||
| − | + | To install our client you will need our installer. You can obtain that [[https://uoeventine.net/Client_Download/UOEventineInstaller.exe here]] [[https://drive.google.com/file/d/1v-YJUD_e0_-dIZ9E6M5AVs2KCxltpxBa/view?usp=sharing (mirror)]]. | |
| − | If you | + | If you have issues and need the OSI client-only option you can download it [[https://drive.google.com/file/d/1FQIj-_QLFWmDApMrZ9ByVjj9vc2QzY4h/view?usp=drive_link here]]. |
| − | + | Once you have the installer you can double-click to open and start the installation. This has to do a fresh install. Select a folder you wish to move the new client and ClassicUO to and it will create a folder called Eventine Setup with two folders inside one for the client and one for the Custom ClassicUO client. | |
| − | |||
| − | |||
| + | Upon finishing the download you can reset your path for the client and ClassicUO client in Razor Enhanced, or if using Razor CE or Razor or UO Steam just set the paths to the client. You must set both paths in Razor/RazorCE/UOSteam or it may result in a black screen in custom areas. | ||
| − | |||
| − | |||
| − | + | If you wish to set up our Custom ClassicUO client without Razor Enhanced or to always open with The ClassicUO exe instead of using Razor Enhanced. Read below. | |
| − | + | ==Setting Up Custom ClassicUO== | |
| + | You can load with Razor Enhanced by setting up the UO Eventine client folders and then the Custom ClassicUO in Razor Enhanced Menu and selecting "Launch CUO". However, some wish to load with the ClassicUO client itself. | ||
| − | + | Below you can see an example of setting up your settings.json file. | |
| − | + | You will want to set up two spots if you wish to use our custom ClassicUO (view more mounts and better druid/cleric spellbook handling at launch) client. | |
| + | 1. "ultimaonlinedirectory" has "" next to it on the right-hand side. You will need to put the path for your uo eventine client. You can see the example below. | ||
| − | + | 2. If you use razor CE or razor enhanced you will want to set the path for those clients as shown below in the two "" after where it says "plugins". | |
| − | + | The rest of the lines can be left as default and set when logged in or on the main menu of ClassicUO. | |
| + | [[File:EditingTheCUOSettingFile.png]] | ||
| − | |||
| + | ==Updating With Just Patch== | ||
| − | + | If you already have our current install from our February update, you can just use our patch program which you can find [[https://uoeventine.net/Client_Download/UOEventinePatch.exe | here]] [[https://drive.google.com/file/d/1QKJNw70j749EAgwV_DDL2mz8BZmOwnLP/view?usp=sharing | (mirror)]]. | |
| + | Once you have downloaded this you can just run it and set the folder to install the same folder that you have your "Eventine Setup" folder from the February install/update in. (this will ensure both the client and our Custom CUO gets updated. | ||
| − | [[File: | + | [[File:EventinePatchExample.png]] |
| + | This should if setup properly install the proper files to update from our February patch to our new May Patch. | ||
| − | + | ==Custom CUO Druid Book Fix== | |
| + | There was a minor issue with the patch for druid spellbooks. If you are having issues pulling the spell icons for volcanic eruption we made an update to fix [[https://uoeventine.net/Client_Download/UOEventineCUOFix.exe | here]] [[https://drive.google.com/file/d/1f7EIKpVuaYPwS8S1TsV0dQb7MbHz9cEG/view?usp=sharing | (mirror)]]. | ||
| − | |||
| + | ==Successful Patch== | ||
| + | To see if your patch is successful when you load our custom clients they will look like one of the pictures below: | ||
| − | + | {| class="wikitable" border="1" style="text-align: center; | |
| − | + | |- | |
| − | + | !colspan="2"|Patched Client Login Windows | |
| − | + | |- | |
| − | + | |[[File:OsiClientPatched.png|OSI Client|400px]] | |
| − | == | + | '''OSI Client''' |
| − | + | |[[File:CUOMayPatched.png|CUO Client|400px]] | |
| − | + | '''CUO Client''' | |
| − | + | |} | |
| − | |||
| − | |||
| − | |||
| − | |||
| − | |||
| − | |||
| − | |||
| − | |||
| − | |||
| − | |||
| − | |||
| − | |||
| − | |||
| − | |||
| − | |||
| − | |||
| − | |||
| − | |||
| − | |||
| − | |||
| − | [[File: | ||
| − | |||
| − | |||
| − | |||
| − | |||
| − | [[File: | ||
| − | |||
| − | |||
| − | |||
| − | |||
| − | |||
| − | |||
| − | |||
| − | |||
| − | |||
| − | |||
| − | |||
| − | |||
| − | |||
| − | |||
| − | |||
| − | |||
| − | |||
| − | |||
| − | |||
| − | '' | ||
Latest revision as of 11:02, 2 April 2024
Installing The Client
To install our client you will need our installer. You can obtain that [here] [(mirror)].
If you have issues and need the OSI client-only option you can download it [here].
Once you have the installer you can double-click to open and start the installation. This has to do a fresh install. Select a folder you wish to move the new client and ClassicUO to and it will create a folder called Eventine Setup with two folders inside one for the client and one for the Custom ClassicUO client.
Upon finishing the download you can reset your path for the client and ClassicUO client in Razor Enhanced, or if using Razor CE or Razor or UO Steam just set the paths to the client. You must set both paths in Razor/RazorCE/UOSteam or it may result in a black screen in custom areas.
If you wish to set up our Custom ClassicUO client without Razor Enhanced or to always open with The ClassicUO exe instead of using Razor Enhanced. Read below.
Setting Up Custom ClassicUO
You can load with Razor Enhanced by setting up the UO Eventine client folders and then the Custom ClassicUO in Razor Enhanced Menu and selecting "Launch CUO". However, some wish to load with the ClassicUO client itself.
Below you can see an example of setting up your settings.json file.
You will want to set up two spots if you wish to use our custom ClassicUO (view more mounts and better druid/cleric spellbook handling at launch) client.
1. "ultimaonlinedirectory" has "" next to it on the right-hand side. You will need to put the path for your uo eventine client. You can see the example below.
2. If you use razor CE or razor enhanced you will want to set the path for those clients as shown below in the two "" after where it says "plugins".
The rest of the lines can be left as default and set when logged in or on the main menu of ClassicUO.
Updating With Just Patch
If you already have our current install from our February update, you can just use our patch program which you can find [| here] [| (mirror)].
Once you have downloaded this you can just run it and set the folder to install the same folder that you have your "Eventine Setup" folder from the February install/update in. (this will ensure both the client and our Custom CUO gets updated.
This should if setup properly install the proper files to update from our February patch to our new May Patch.
Custom CUO Druid Book Fix
There was a minor issue with the patch for druid spellbooks. If you are having issues pulling the spell icons for volcanic eruption we made an update to fix [| here] [| (mirror)].
Successful Patch
To see if your patch is successful when you load our custom clients they will look like one of the pictures below:
| Patched Client Login Windows | |
|---|---|
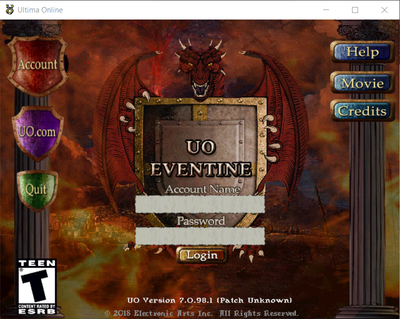
OSI Client |
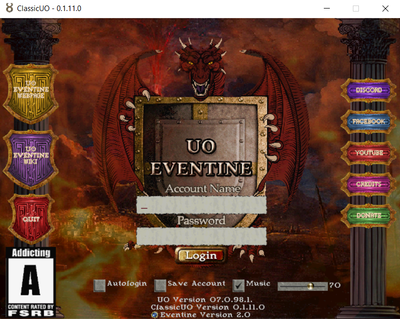
CUO Client |